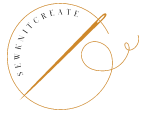Masih bingung cara cetak amplop custom menggunakan Microsoft Word? Jika kamu terbiasa mengetik apapun menggunakan Micosoft Word, biasanya digunakan untuk mencetak surat-menyurat resmi, dokumen-dokumen penting, sekarang Microsoft Word juga bisa digunakan untuk membuat amplop custom dan bisa langsung dicetak lewat jasa digital printing di Jakarta. Berikut ini langkah-langkahnya:
- Cara Membuat Amplop Custom Memakai Microsoft Word
Amplop custom biasanya dipakai untuk suatu hal yang penting untuk menyampaikan pesan penting, memberikan ucapan, ataupun berisi uang yang biasanya dipakai untuk amplop kondangan ataupun amplop lebaran. Kalian juga bisa membuat amplop sendiri untuk menghemat biaya, dan mendesain sesuka hati. Beberapa langkah berikut cara membuat amplop custom memakai Microsoft Word:
- Hidupkan komputer lalu buka Microsoft Word, lalu pilih opsi mailing pada menu tab. Kemudian klik opsi envelope dengan ikon amplop di
- Muncul envelope dan labels, masukan informasi yang akan dimuat di amplop, seperti nama, alamat penerima di kotak delivery address.
- Masukkan nama dan alamat anda di kotak return address, lalu klik option.
- Pada jendela opsi, anda dapat mengatur ukuran amplop dan style font yang sesuai dengan pilihan anda di envelope size lalu klik ok.
Untuk membuat kreasi pada amplop cusrtom bisa menggunakan beragam bahan yang bisa dipakai, seperti kertas kado, flanel, origami, ataupun hvs. Tinggal memanfaatkan desain dan template yang menarik pada Microsoft Word.
- Cara Cetak Amplop Custom
Dengan menggunakan Microsoft Word tulisan text pada amplop akan lebih rapi, dikarenakan ukuran posisi text sesuai dengan amplop yang akan digunakan terutama untuk amplop undangan resmi. Berikut ini langkah-langkah cetak amplop custom menggunakan Microsoft Word:
- Buka file Microsoft Word yang sudah di desain, lalu atur ukuran kertas yang sesuai dengan amplop yang akan digunakan.
- Klik pada menu layout-size lalu pilih ukuran lalu klik more paper sizes.
- Ukuran pada amplop bisa diatur secara manual, anda pilih custom size lalu masukkan lebar dan tinggi amplop.
- Setelah itu, buka jendela page setup atur margin, pilih landscape dan atur ukuran margins sesuai dengan ukuran amplop. Lalu klik ok.
- Sebelum cetak print file, ada baiknya untuk mengoreksi terlebih dahulu text dan ukuran yang sudah diatur melalui preview, klik print
- Jika sudah benar langkah selanjutnya cetak amplop dengan posisi tutup pada amplop berada di sebelah kiri supaya tulisan terbalik dan sekaligus atur pembatas kertas pada printer sesuai dengan ukuran amplop.
Cukup mudah bukan membuat dan mencetak amplop custom dengan menggunakan Microsoft Word. Semoga dapat membantu teman-teman untuk membuat dan mencetak amplop tanpa ribet lagi.